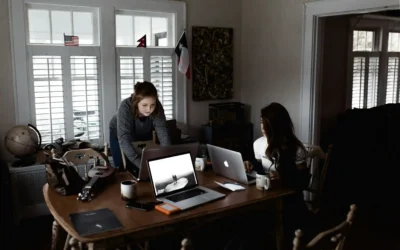How to Use WordPress with GoDaddy: A Comprehensive Guide
ghifari
July 17, 2024
6 min read
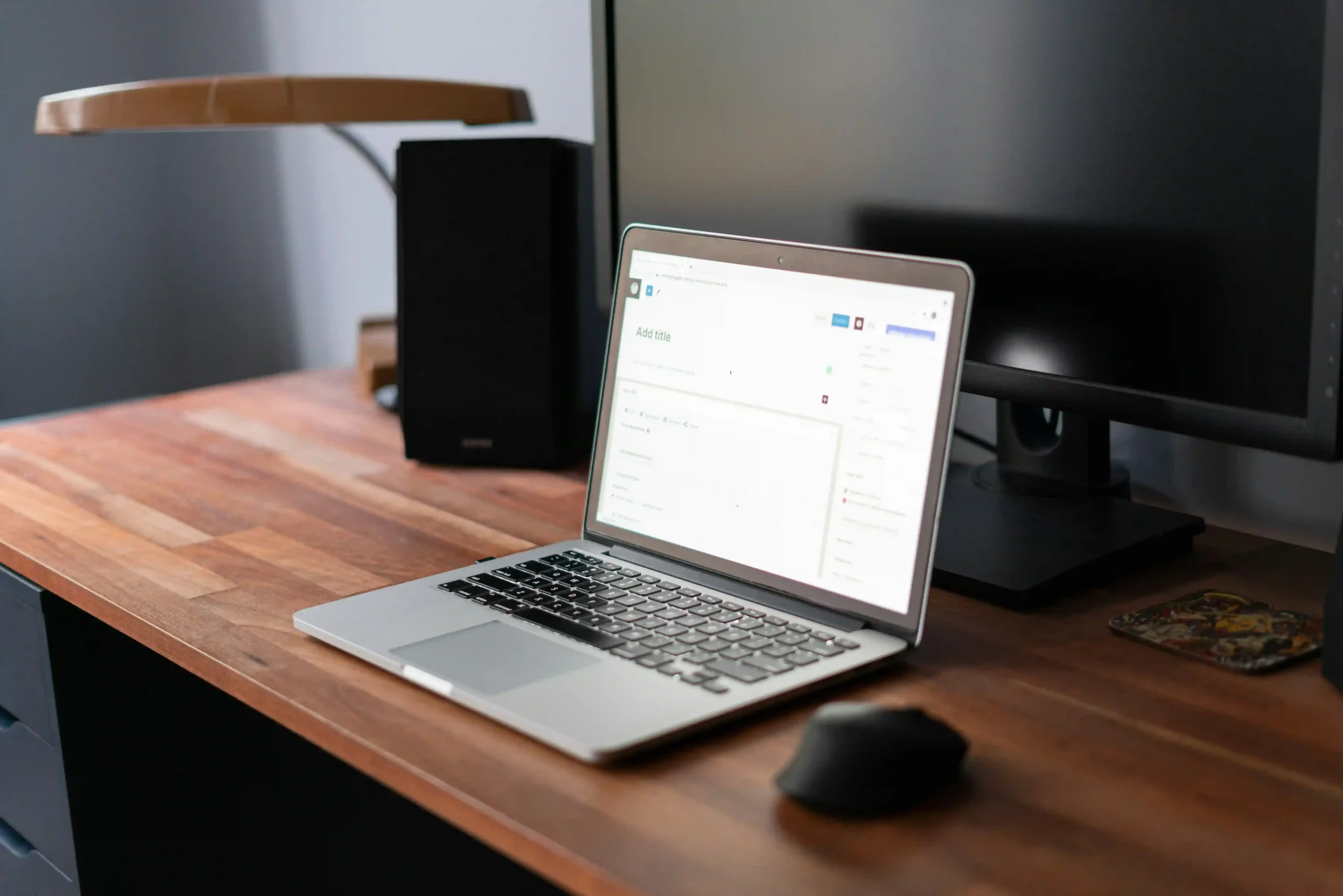
If you’re looking to build a website, combining the power of WordPress with the reliable hosting services of GoDaddy is a great choice. This guide will walk you through the entire process of using WordPress with GoDaddy, from purchasing your domain to launching your website. Whether you’re a beginner or have some experience, this step-by-step tutorial will help you get your site up and running in no time.
Why Choose WordPress and GoDaddy?
WordPress is the most popular content management system (CMS) in the world, powering over 40% of all websites. It’s user-friendly, highly customizable, and free to use. With thousands of themes and plugins available, you can create virtually any type of website.
GoDaddy is one of the largest domain registrars and web hosting providers. It’s known for its reliable service, excellent customer support, and affordable pricing. GoDaddy offers seamless integration with WordPress, making it easy to get your site online quickly.
Step 1: Purchase a Domain and Hosting Plan
Choosing a Domain Name
Your domain name is your website’s address on the internet. Choose a name that’s easy to remember, relevant to your content, and preferably includes your main keywords for better SEO.
- Go to GoDaddy.com: Use the search bar to check the availability of your desired domain name.
- Select Your Domain: If your first choice is taken, GoDaddy will suggest alternatives. Choose the one that best fits your brand.
- Add to Cart: Once you’ve selected your domain, add it to your cart and proceed to checkout.
Selecting a Hosting Plan
GoDaddy offers various hosting plans, but for WordPress, it’s best to choose one of their Managed WordPress Hosting plans. These plans are optimized for WordPress and include automatic updates, daily backups, and enhanced security features.
- Go to Hosting: On GoDaddy’s homepage, hover over “Hosting & WordPress” and select “WordPress Hosting.”
- Choose a Plan: Depending on your needs and budget, select a plan. The Basic plan is suitable for small websites, while the Ultimate plan is better for larger sites with higher traffic.
- Add to Cart and Checkout: Follow the prompts to complete your purchase.
Step 2: Install WordPress on GoDaddy
Once you’ve purchased your domain and hosting, it’s time to install WordPress. GoDaddy makes this process straightforward.
- Log in to Your GoDaddy Account: Go to GoDaddy.com and log in with your credentials.
- Navigate to My Products: Click on your username in the top right corner and select “My Products.”
- Set Up Your Hosting: Find your hosting plan and click “Set Up.” You’ll be prompted to choose your domain and data center location.
- Install WordPress: GoDaddy offers a one-click WordPress installation. Select “Install WordPress” and follow the on-screen instructions. You’ll need to create a WordPress admin username and password.
Step 3: Configure Your WordPress Site
With WordPress installed, it’s time to configure your site and make it your own.
Logging in to WordPress
- Go to Your WordPress Login Page: You can access your login page by going to yourdomain.com/wp-admin.
- Enter Your Credentials: Use the username and password you created during the installation process.
Choosing a Theme
The appearance of your website is crucial. WordPress offers thousands of free and premium themes.
- Navigate to Appearance > Themes: From your WordPress dashboard, go to “Appearance” and then “Themes.”
- Add New Theme: Click “Add New” to browse the available themes. Use the search bar to find a theme that fits your needs.
- Install and Activate: Once you’ve found a theme you like, click “Install” and then “Activate.”
Customizing Your Theme
Most themes allow for customization to match your brand.
- Go to Appearance > Customize: This will open the WordPress Customizer.
- Make Changes: Depending on your theme, you can change the colors, fonts, header, background, and more.
- Save and Publish: Once you’re happy with your changes, click “Save & Publish.”
Adding Essential Plugins
Plugins extend the functionality of your WordPress site. Here are a few must-have plugins for any site:
- Yoast SEO: This plugin helps optimize your site for search engines.
- WPForms: A user-friendly contact form plugin.
- WooCommerce: If you’re setting up an online store.
- UpdraftPlus: For backups and restoration.
To install a plugin:
- Go to Plugins > Add New: From your WordPress dashboard, navigate to “Plugins” and then “Add New.”
- Search for the Plugin: Use the search bar to find the plugin you want.
- Install and Activate: Click “Install Now” and then “Activate.”
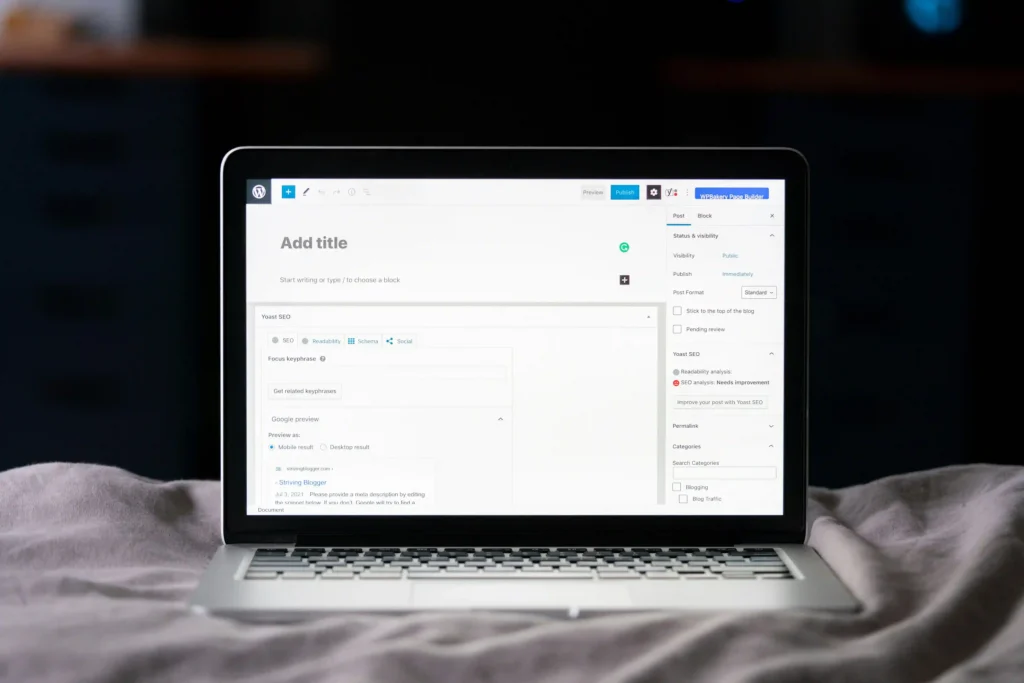
Step 4: Create Content for Your Site
Content is king when it comes to SEO and user engagement. Start by creating essential pages and posts for your site.
Creating Pages
- Navigate to Pages > Add New: From your dashboard, go to “Pages” and then “Add New.”
- Enter Page Details: Add a title and content for your page. Common pages include Home, About, Contact, and Blog.
- Publish: Once you’re done, click “Publish” to make the page live.
Creating Blog Posts
- Go to Posts > Add New: Navigate to “Posts” and then “Add New.”
- Enter Post Details: Add a title, content, categories, and tags for your post.
- Publish: Click “Publish” to make your post live.
Optimizing Content for SEO
To ensure your content ranks well in search engines, follow these tips:
- Use Keywords: Include your main keywords in the title, headings, and throughout the content.
- Write Quality Content: Provide valuable information that addresses your audience’s needs.
- Use Internal and External Links: Link to other relevant pages on your site and reputable external sources.
- Optimize Images: Use descriptive filenames and alt text for your images.
Step 5: Secure and Maintain Your Site
Keeping your WordPress site secure and up-to-date is essential for its performance and protection.
Implement Security Measures
- Install a Security Plugin: Plugins like Wordfence or Sucuri can help protect your site from threats.
- Use Strong Passwords: Ensure all user accounts have strong, unique passwords.
- Enable Two-Factor Authentication: Add an extra layer of security to your login process.
Regular Backups
- Schedule Backups: Use a plugin like UpdraftPlus to schedule regular backups.
- Store Backups Offsite: Keep copies of your backups in a secure location, such as cloud storage.
Update WordPress, Themes, and Plugins
- Check for Updates Regularly: Go to Dashboard > Updates to see if there are any available updates.
- Update Immediately: Keeping everything updated helps protect against security vulnerabilities.
Conclusion
Using WordPress with GoDaddy is a powerful combination that provides the tools and reliability you need to create a successful website. By following this guide, you can purchase your domain and hosting, install WordPress, configure your site, create engaging content, and maintain security. With a bit of effort and creativity, your WordPress site on GoDaddy will be up and running smoothly, ready to attract visitors and grow your online presence.
Remember, building a website is just the beginning. Continuously adding fresh content, optimizing for SEO, and engaging with your audience are key to long-term success. Happy website building!
Related Article
How to Choose the Best Web Development Framework for Your Project
In the fast-paced world of web design, choosing the right web... In the fast-paced world of web design, choosing the right web development framework can make or break your project. With countless options...
10 Essential Skills Every Web Developer Should Learn
Photo by Joshua Aragon on Unsplash In today’s tech-driven world,... Photo by Joshua Aragon on Unsplash In today’s tech-driven world, web development is one of the most in-demand careers. Whether...
Top Web Development Trends in 2024: What’s New in Tech?
Photo by Andrew Neel on Unsplash The web development landscape... Photo by Andrew Neel on Unsplash The web development landscape is constantly evolving, and 2024 is shaping up to be...